Google Analytics(グーグル アナリティクス)をCocoonで設定する
GoogleアナリティクスをCocoonで導入する方法を画像つきで解説します。
主な手順は「トラッキングIDを確認する」→「Cocoon設定で貼り付ける」だけです。
画像を確認しながら進めていけば導入完了するまで5分程度で済みます。
「トラッキングID」を確認する
まず、「トラッキングID」というものを確認します。
トラッキングIDというのは「UA-123456789-0」というような数字で
表されているものです。
トラッキングIDの確認方法は2種類あります。
簡単な方法から説明します。
方法① すべてのウェブサイトのトラッキングIDをまとめて確認する
CocoonのようにトラッキングIDをコピペするだけで済むテーマであれば
この方法を推奨します。
Googleアナリティクスにログインして「すべてのウェブサイトのデータ」をクリック
Googleアナリティクスにログインすると、上のほうに
大きいサイズで「すべてのウェブサイトのデータ」と書いてある部分があるので
これをクリックします。
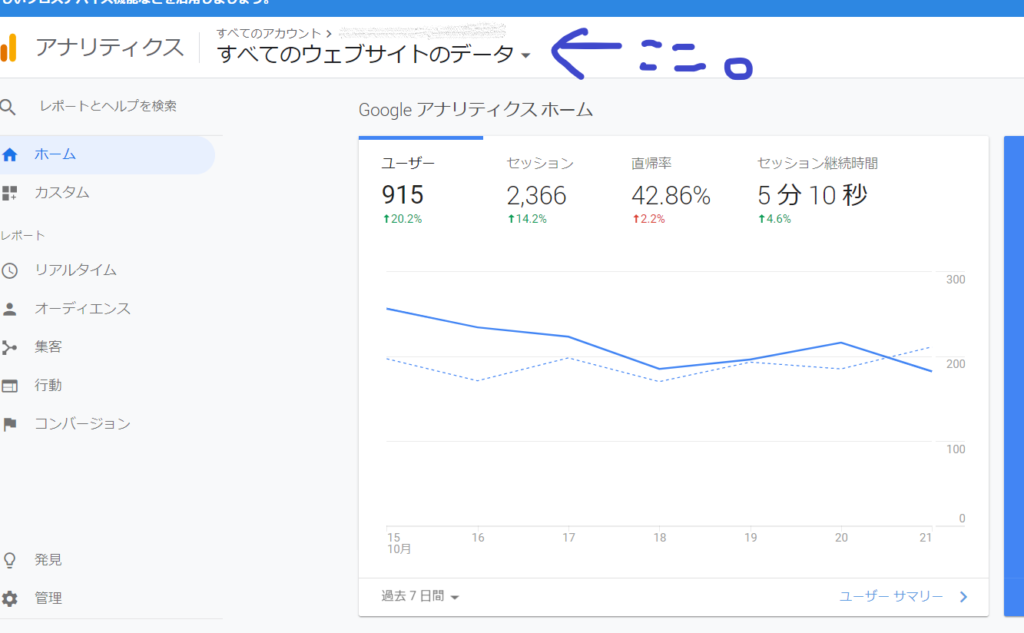
すると、すぐにアナリティクスに登録しているすべてのサイトと
サイト名の下に「トラッキングID」が表示されます。
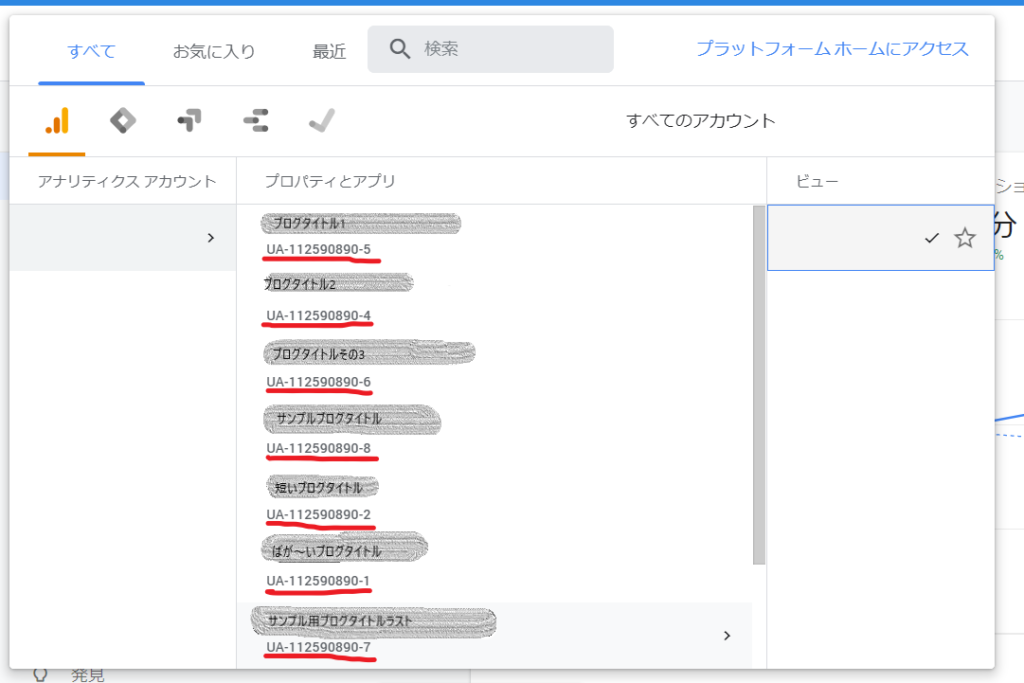
これだけです。上記の方法が一番簡単かと思います。
するだけでトラッキングIDが確認できる。
ということですね。
次は個別のサイトのトラッキング情報を確認する方法も説明していきます。
下記の方法ではトラッキングIDだけでなく、トラッキングコードも確認できます。
方法② 個別のサイトのトラッキングIDを確認する
トラッキングIDだけでなく、トラッキングコードも確認したい場合は
こちらの方法が必要です。
Googleアナリティクスにログインして「管理」をクリック
Googleアナリティクスにログインすると、下の画像のように
左のほうにいくつか項目が出てくると思います。
左下にある「管理」をクリックします。
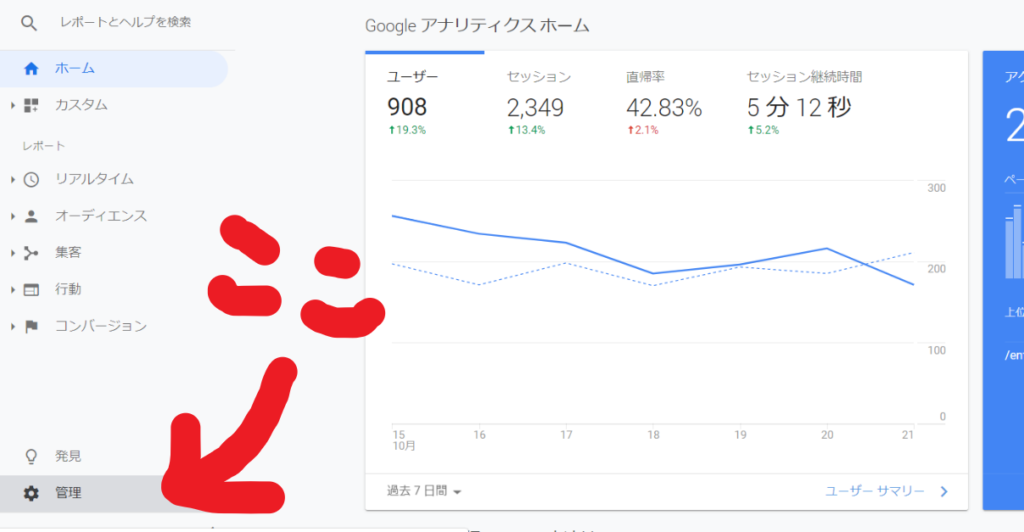
プロパティの欄の「トラッキング情報」→「トラッキングコード」をクリック
設定を押すと下画像のような画面が出てきます。
中央のプロパティの項目の、「トラッキング情報」を押すとさらに
小項目が表示されるので、すぐ下の「トラッキングコード」をクリックしましょう。
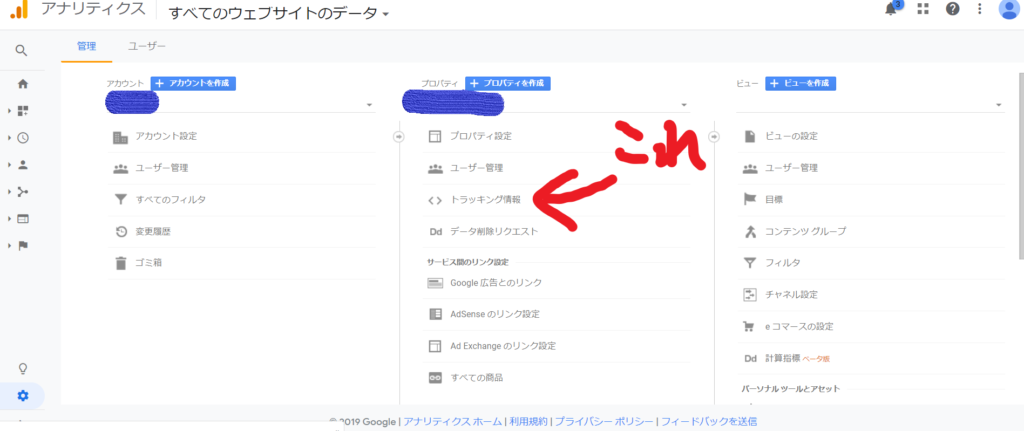
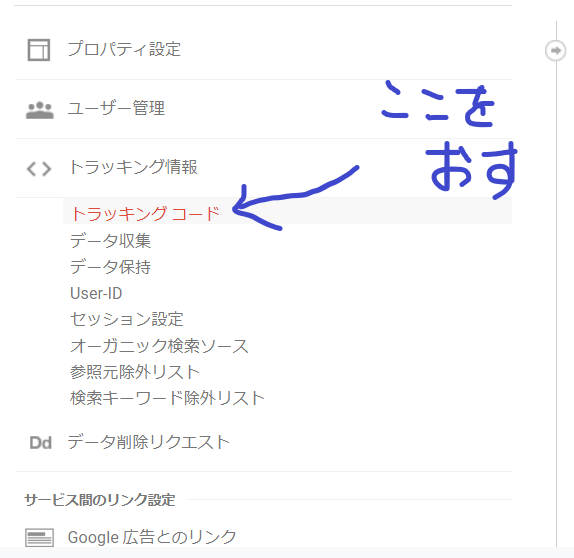
すると、トラッキングIDが確認できます。
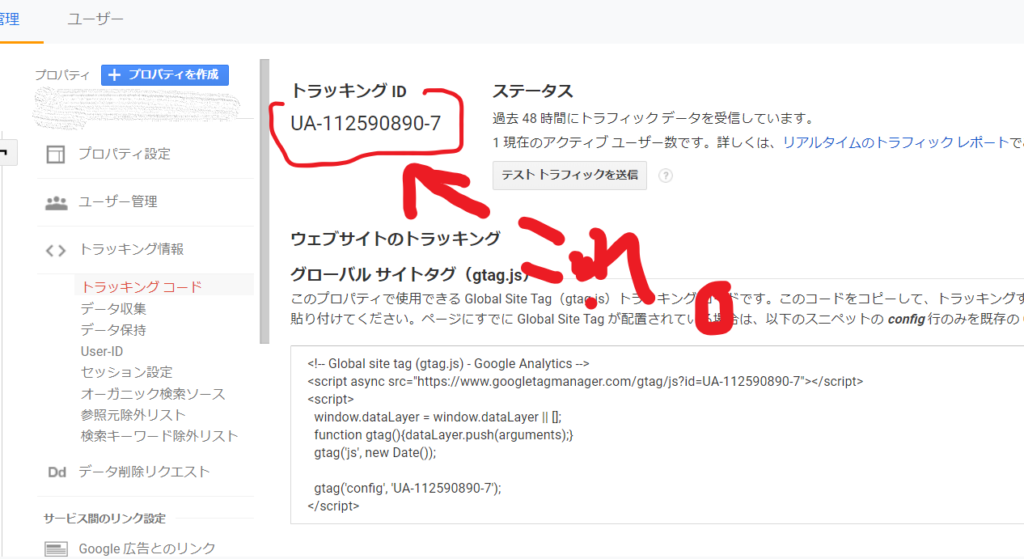
あとは、Cocoon側でこのトラッキングIDを入力するだけです。
下にある「グローバルサイトタグ」と書いてある部分が
トラッキングコードになりますが、Cocoonでは必要ありません。
他のWordpressテーマでは必要になることもあるので、
覚えておいて損はないかと思います。
「Cocoon設定」で「トラッキングID」を貼り付ける
トラッキングIDを確認できたら、Cocoon(コクーン)側の設定を行います。
サイトのダッシュボードのcocoon設定の中の「Cocoon設定」をクリック
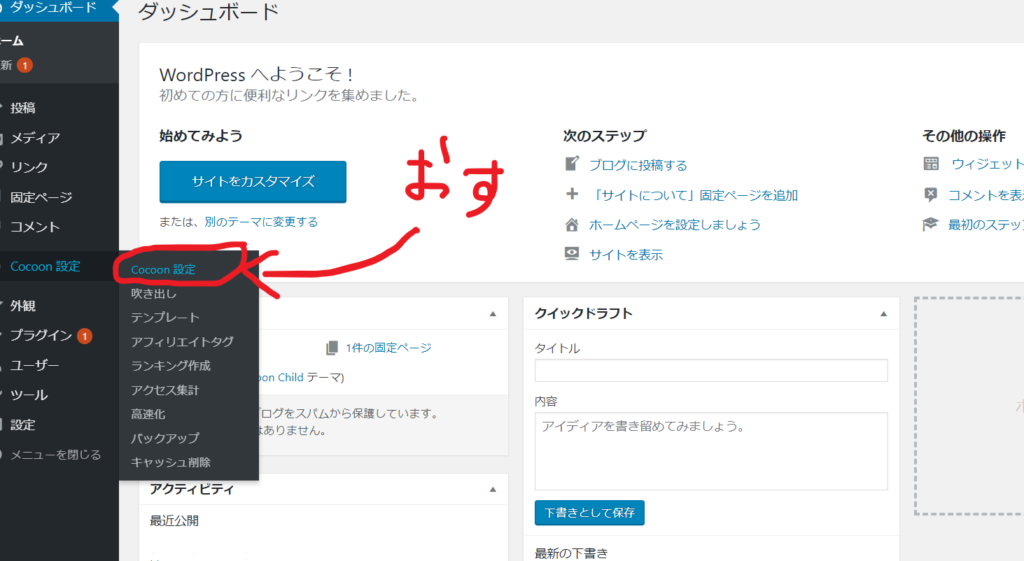
小テーマがたくさんありますが、その中の「アクセス解析」をクリック。
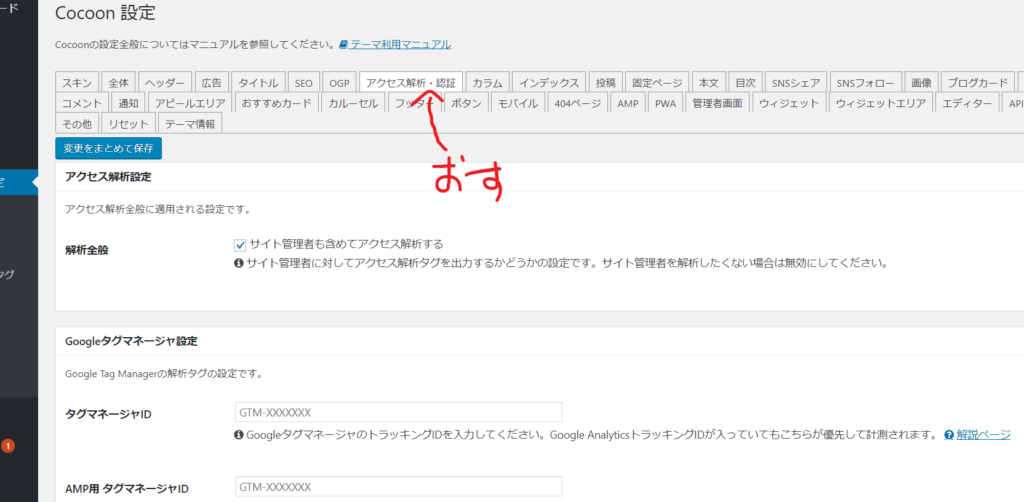
下にいくと、Google Analytics トラッキングIDを書き込む項目があるので、
ここにペーストしましょう。
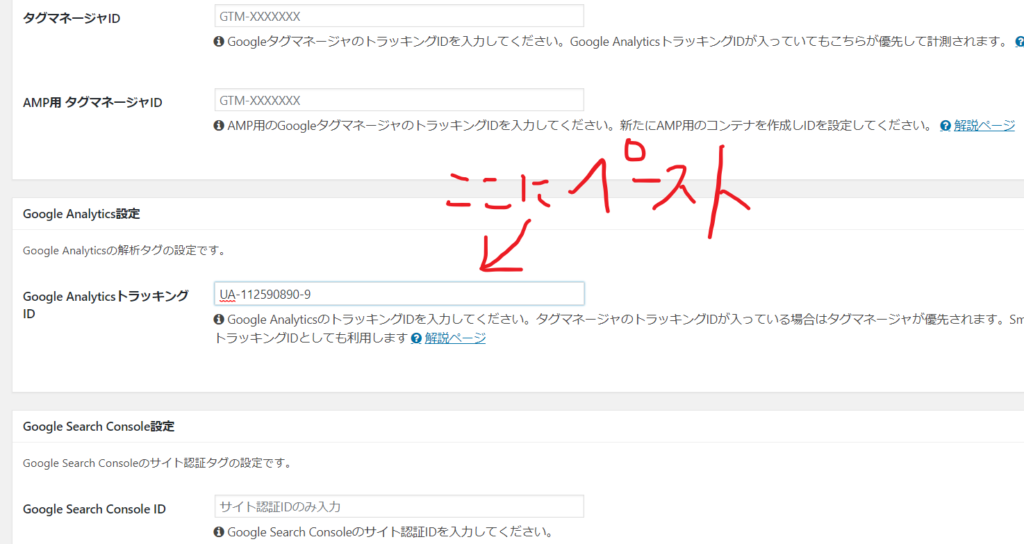
一番下にある「変更をまとめて保存」ボタンを押して完了です。
これで、Googleアナリティクスでの計測が始まります。




コメント